Getting your tracks or stems from Apple Logic Pro into RoEx Automix
Oct 12, 2023
Struggling to get your tracks or stems from Apple Logic Pro into RoEx Automix? You're not alone. That's why we've put together this quick guide to answer commonly asked questions about exporting stems and tracks from Logic Pro to RoEx Automix. Get ready to mix and distribute your finished tracks effortlessly.
The Scenario
You've composed and recorded your new track in Logic Pro. You're pleased with the arrangement and flow, but now you face the challenge of mixing and mastering. Whether you're aiming for Soundcloud or sharing previews on social media, you know that mixing can be a tedious process. That's why you've decided to use RoEx Automix to handle the heavy lifting. But how do you export your tracks effectively? Here's how.
Should I Remove Any EQ or Compression Effects on Each Track?
Since RoEx Automix takes care of equalization and compression for you, there's no need to pre-process these in Logic Pro. However, if you're using EQ or compression for creative effects, feel free to keep them. RoEx Automix aims to bring balance and clarity to your mix, allowing you to focus on creative sound shaping.
Should I Pan the Tracks Myself?
If you have specific panning preferences, go ahead and set them in Logic Pro. RoEx Automix allows you to retain your preferred panning by setting "Pan Preference" to "Centre" once you've uploaded your tracks. If you're unsure, leave the panning as is; RoEx Automix will handle it for you.
Should I Set the Volume Levels of Each Track Myself?
While you can set volume levels yourself, RoEx Automix will automatically determine the optimal levels for each track. You can specify the prominence of each track by adjusting the "Presence" setting to "Low," "Medium," or "High" after uploading.
Should I Export Individual Tracks or Stems?
Whether you export individual tracks or pre-mixed stems is up to you. RoEx Automix can handle both to create your final mix.
Does RoEx Automix Apply Any Creative FX?
We're planning to add this feature in a future release. For now, apply any creative FX within Logic Pro.
How to Export Individual Tracks/Stems from Logic Pro
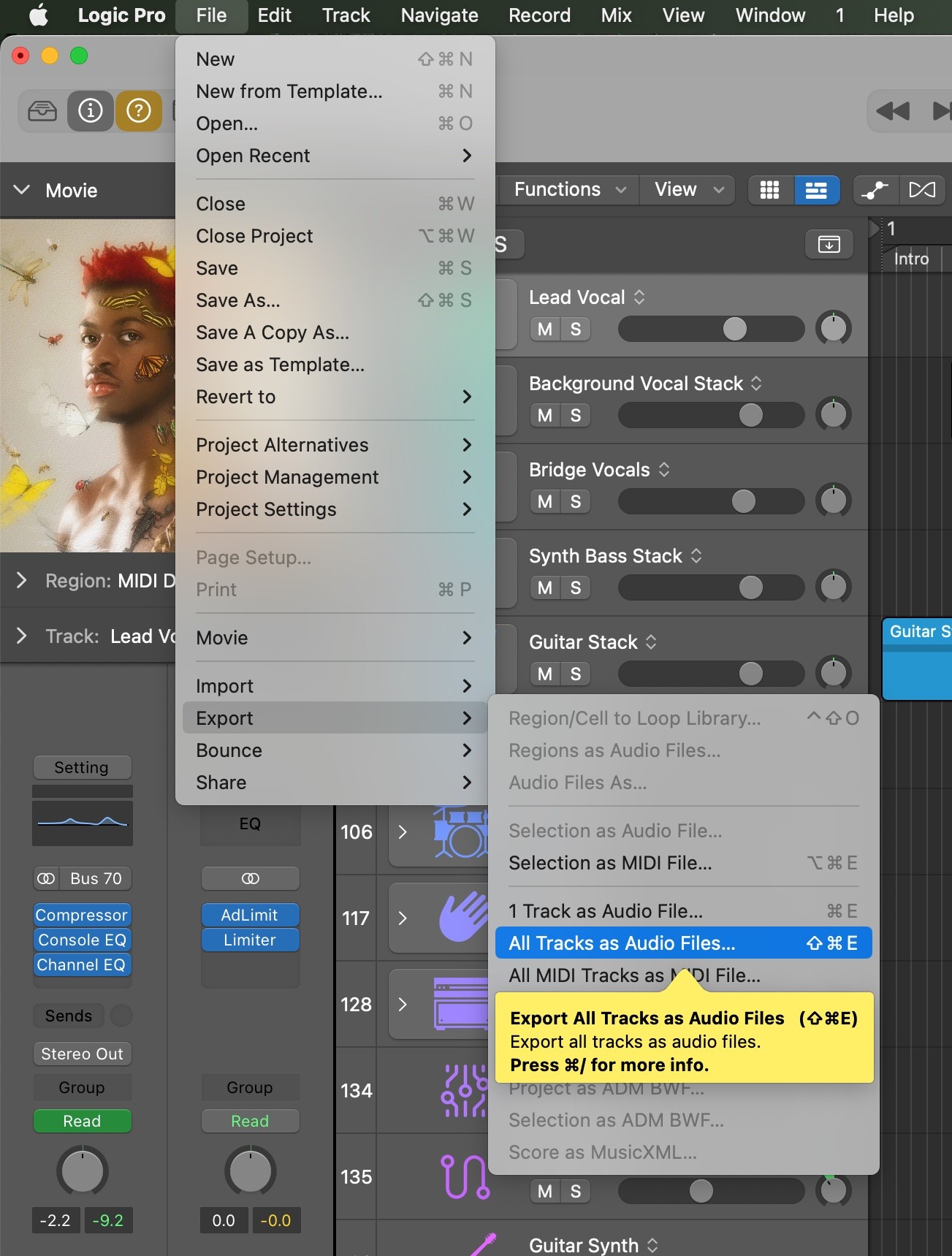
Make sure none of the tracks you want to export are muted.
Export Tracks: Go to "File > Export > All Tracks as Audio Files".
Settings: Choose a "Bit depth" of "16 Bit" and "File Type" as "WAV". Choose an empty folder.
Click on Export: Once you've clicked on Export you'll need to wait a few minutes until the export is finished.
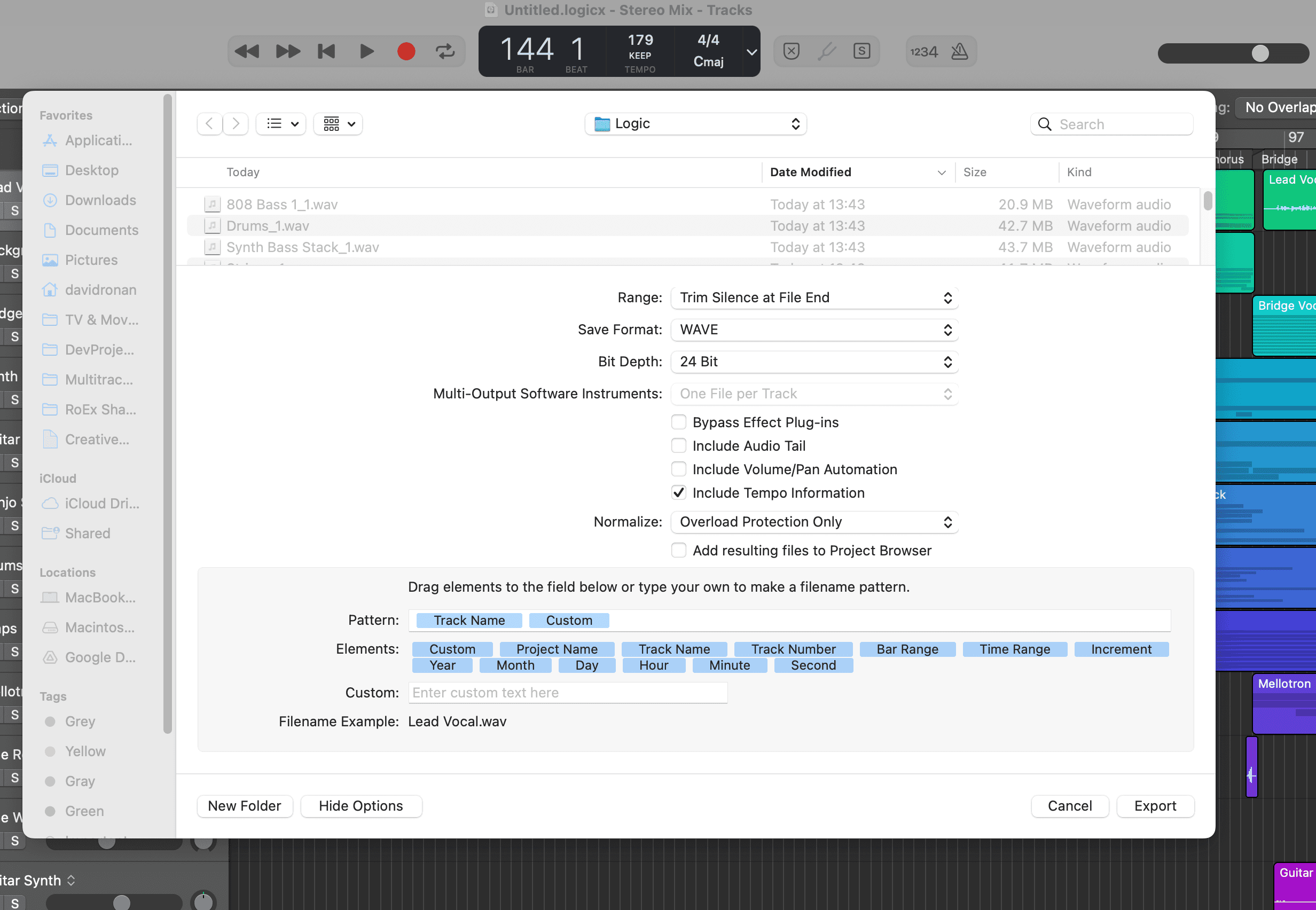
Once exported, open RoEx Automix, click "Add Tracks," and upload your audio files. Configure your basic mix settings, select the tracks to mix, and click "Create Mix." In moments, you'll have a professionally balanced mix or stem.
Using Another DAW?
The recommendations for individual tracks and stems still apply. For exporting procedures for other DAWs, feel free to reach out to us at info@roexaudio.com or on social media.
