Exporting Your Tracks or Stems from Ableton Live for Automix
Sep 13, 2022
If you’re making music in Ableton Live, Automix powered by RoEx can provide a personalised starting point for your audio mix, ensuring your track sounds balanced and impactful. This guide will show you how to export your tracks or stems from Ableton Live to Automix and take full advantage of its AI-powered mixing capabilities, so you can focus on your creative vision and share polished tracks with confidence.
Preparing Your Track in Ableton Live
You’ve finished composing and arranging your track in Ableton Live, and now it’s time to mix and master it. Automix can save you the time and effort of manual mixing. Our human-trained AI prepares a multitrack mix with settings tailored to your audio: including gain staging, panning, EQ, compression, and reverb - leaving you more time for creativity. Follow these steps to prepare your audio for upload.
Common Questions
Should I remove EQ or compression effects on each track?
Automix uses EQ and compression to bring balance and clarity to your mix. Since Automix determines the best settings for you, there's no need to do this beforehand in Ableton Live. However, if you’ve applied EQ or compression for creative purposes, feel free to leave them as they are.
Should I pan the tracks myself?
If you have a strong preference on how a track should be panned left or right (or prefer to hard-pan your tracks), you can set them in Ableton Live. Automix allows you to retain your panning choices by setting the "Pan Preference" to "Centre" after upload.
You can also select the preferred panning positions in Automix. If you’re unsure, don’t worry - Automix will automatically determine optimal panning.
Should I set the volume levels of each track myself?
There's no harm in doing this, but Automix automatically balances track volumes for you. As a rule of thumb, we recommend that you set your tracks to a good level - not too quiet to avoid noise, and not too loud to avoid clipping.
If you have a preference on which tracks should be a "lead" or sit in the background, you can specify a track’s prominence using the "Presence" settings in Automix (there is the choice of Low, Medium, or High on each track).
What about reverb?
Automix gives you the option to apply reverb to each track, and choose from 3 different levels (low, medium, high). However if you would like to apply a reverb of your choice beforehand in Ableton, you can do so. Just make sure to select "none" in the reverb option in Automix to avoid applying reverb twice on the same track.
Should I export individual tracks or stems?
Individual Tracks are mono or stereo recordings of single instruments. In a drum kit, you could have individual audio tracks for the kick, snare, cymbals etc.
Stems are stereo recordings sourced from mixes of multiple individual audio tracks, such as drums, vocals, and bass. For example, a drum stem will typically be a stereo audio file that sounds like all of the drum tracks mixed together - including the kick, snare, cymbals etc.
Automix works with both. You should choose the format that suits your workflow. After uploading each audio track, you can choose an Instrument category for each track. This helps us mix your audio, so be sure to make a relevant selection.
Does Automix apply creative FX?
Not currently. After the main processing is applied and your final mix is complete, you can export your track from Automix as an Ableton Live Set - then re-open in Ableton to apply any additional creative touches.
How do I export individual tracks/stems from Ableton Live?
Make sure you're in the Arrangement view and press OPTION - 2 if you're on a Mac or CTRL - A if you're on Windows. This will make sure your whole arrangement is selected. If you're not sure what the arrangement view is, this is the view where you can see where all your tracks are printed on the screen going from left to right.
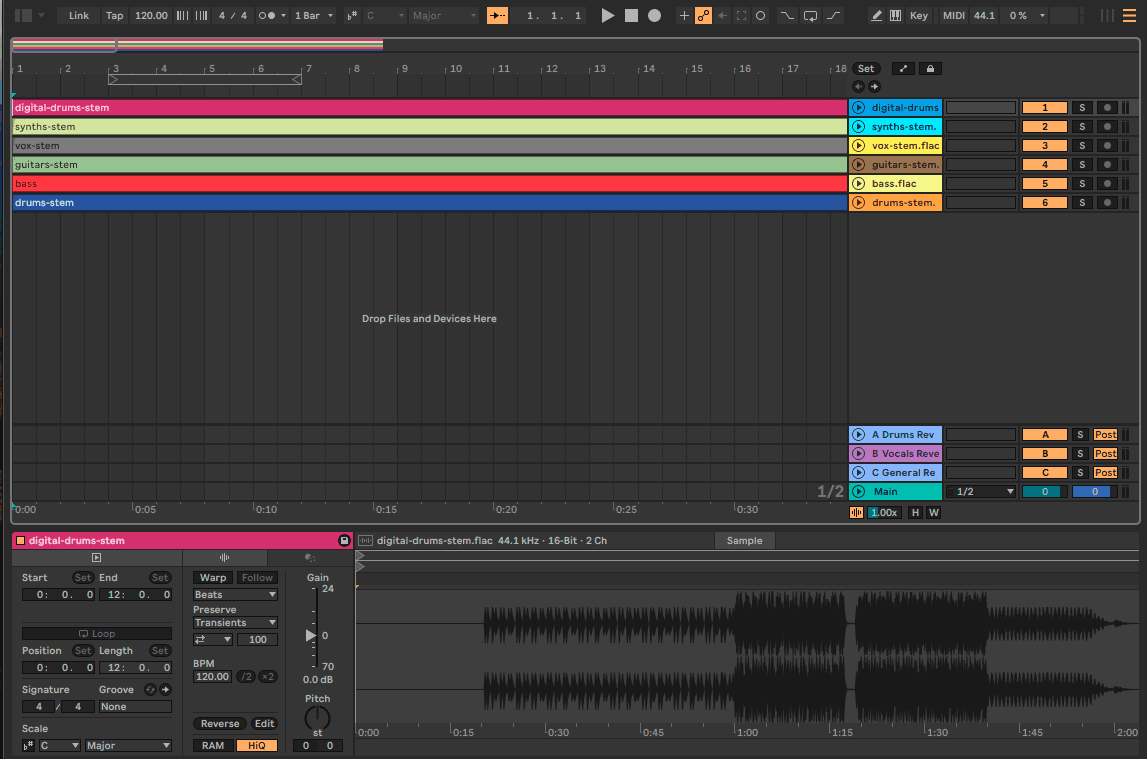
To export your audio you now need to click on "File" and then "Export Audio/Video". This should bring up a small window with various options. The keyboard shortcut for Mac is CMD - Shift - R and for Windows is CTRL - Shift - R.
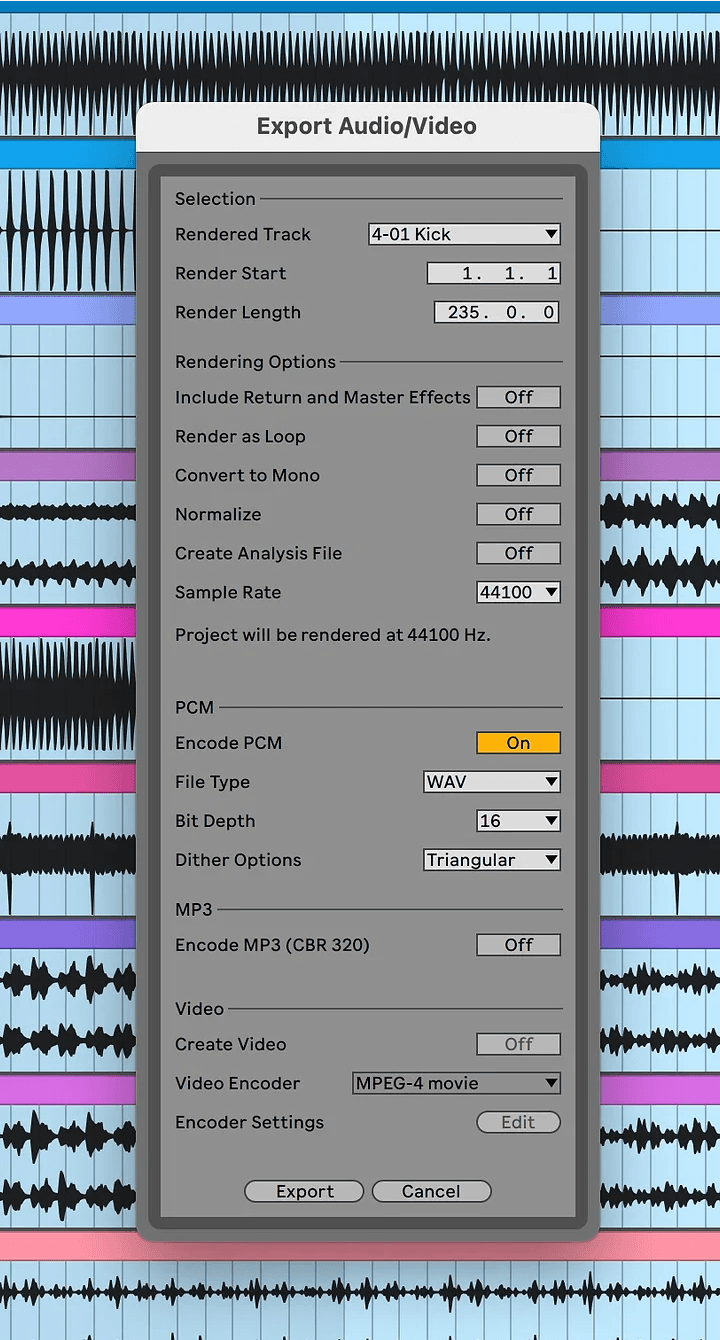
You will need to export each individual track or stem from Ableton Live using similar settings as shown in the figure above. You can change what track you are exporting by changing the dropdown for "Rendered Track". The "Render Length" will entirely depend on the length of your track.
Your tracks need to be in sync when exported - meaning they should all have the same duration. Export all tracks from the start of the project until the end.
It's best to export everything with a "Sample Rate" of "44100" and with "File Type" set to "WAV". Make sure to use descriptive file names for each track you export i.e. "kick.wav".
Setting up your project in Automix
Once all your tracks are exported onto your computer: First, create a new project in Automix. Select the genre that best matches your music, to help us mix your audio appropriately. Give your project a name - this will make it easier to find later. Next, you’ll need to upload your audio tracks in WAV format. Select an Instrument category for each track. This helps us combine your audio, so it’s worth reviewing all the available options to find the most relevant one.
To tailor your sound, Automix will use any initial settings that you provide for each track. The 'Presence' setting on the left of each track controls how prominent it will sound in your mix. You can also add Reverb to enhance your track's space and depth, and set a Pan Preference to determine your track's position in the stereo field. Leaving this unselected means Automix will decide panning for you.
Automix can combine up to 16 tracks in one mix. You can use the checkboxes to select and de-select the tracks to be mixed. Once you're happy with your settings, click ‘Create Preview’ to generate the mixed audio.
Using Ableton Live Set Export to Finalize Your Mix
Once your mix is ready, you can either download the final mix in WAV/FLAC/MP3, or if you are a Pro Subscriber you can export as an Ableton Live Set. This Pro feature allows you to import the AI-assisted mix back into Ableton Live. Your personalised mix session will be already set up, using the DAW’s stock plugins and your unprocessed audio stems. You can then tweak each track’s mix and effects to match your creative goals, achieving the precise sound you want.
To do this, select the "Ableton Live Set Export" option when downloading your mix. The exported set includes all processing made by Automix, giving you full control to refine your creative vision.
Our walkthrough video explains the process of setting up your project, and using the Ableton Live Set Export feature in more detail:
What if I don't use Ableton Live and use another DAW?
The recommendations about what to do for your individual tracks and stems above still stand, but the process of actually exporting the individual tracks or stems will be different.
